電子納品の電子媒体への書き出すデータはどれ?
電子納品代行の納品方法には2種類あります。
「電子媒体(CD-RやDVD-R)に書き出してお客様にお届けする場合」 と、
「電子納品成果品データをデータ納品する場合」 の2種類です。
電子納品成果品データでのお受け取りをご希望のお客様に、電子媒体(CD-RやDVD-R)への書出し方法をご説明します。
今回は、その中でも、どのデータをCD-RやDVD-Rに書き出せばよいのか?というご質問が多く寄せられていますのでご説明します。
最初に受け取ったデータの解凍をしましょう。
ファイブシックスオフィスからは完成した電子納品成果品データをフォルダ毎圧縮してお客様にデータを送信します。

送られてきたZIPファイルを任意の場所に解凍します。
解凍ソフトがインストールされているかどうかは ZIPファイルをダブルクリックしてみてください。
解凍ソフトがインストールされていれば、解凍が始まりフォルダがどこかに作成されます。
もしくは、ZIPファイルの上にカーソルを移動して右クリックしてメニューを表示します。
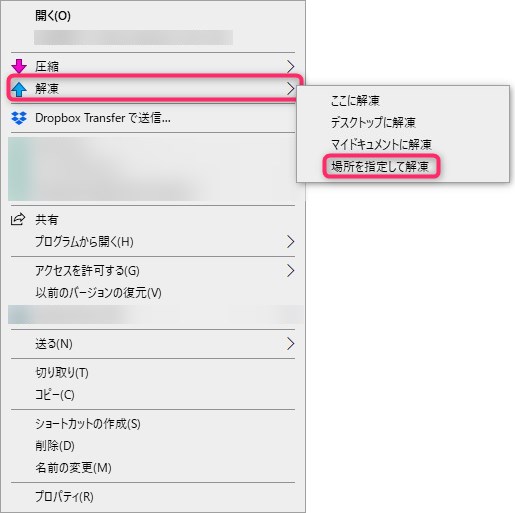
解凍ソフトによっては場所の指定をして解凍することも可能です。
画像は CubeICE 使用例 (Cube ICEのサイト)
解凍してできたフォルダを確認しましょう。
解凍すると「納品フォルダ」という名前のフォルダが出来ます。
その中には、「disk1」というフォルダがあります。その他にもチェック結果のPDFが入っている場合もありますが、電子媒体に焼き付けるデータはこの「disk1」フォルダの中のデータ全てになります。
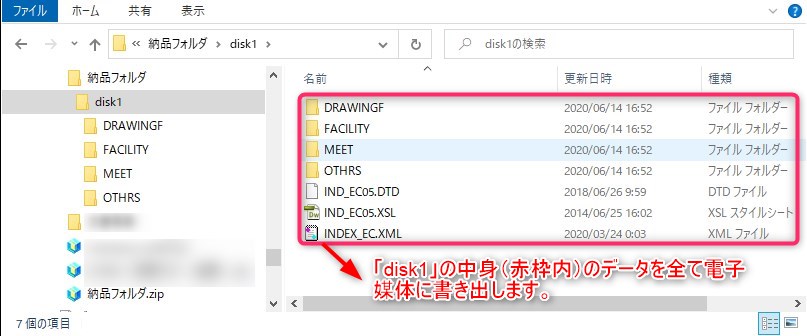
媒体が複数枚になる場合は、
「disk1」「disk2」「disk3」・・・「diskn(nは番号)」のように媒体ごとにフォルダに分割して作成しますので媒体ラベルの枚数/総枚数に合わせて媒体に書き込んでください。
(例)「disk1」は1枚目の媒体に書き込みます。「disk2」は2枚目の媒体に書き込みます。「disk3」は3枚目の媒体に書き込みます。
まとめ
- 最初に、ファイブシックスオフィスから送られてきたZIPファイルを解凍して下さい。
- 解凍ソフトをお持ちでない場合は、無料圧縮解凍ソフト Cube ICE をダウンロードしてインストールしてみましょう。
- 解凍してできたフォルダ「disk1」フォルダの中のデータ全てを媒体に書き込みましょう。
- 書き込んだ媒体をドライブにセットして表示されるフォルダを確認します。媒体ルート直下に「disk1」が表示されていないことを確認して下さい。
次回は電子媒体のラベルについてレポートします。

その電子納品の悩みを解決します。
2006年サービス開始以来たくさんのお客様がご利用・ご支持いただいているファイブシックスオフィスの電子納品代行サービスです。お気軽にご相談ください。
